
 Primeiro passo
Primeiro passoImagens ISO são usadas para gravar CDs ou DVDs. Para gravar os arquivos no memory key e, para que este desempenhe a função de boot, você terá de baixar outro programa, o FlashBoot
———

 Primeiro passo
Primeiro passo
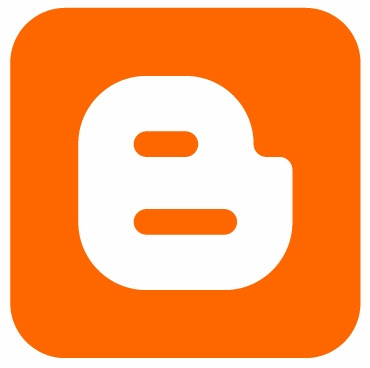
Com esse programa você pode ROUBAR templates.
Você simplesmente adciona a url do blogger desejado e pronto, o template é seu.
Atenção issu so funciona com blogger.
Não me responsabilizo.
Informações do Arquivo
Tamanho: 51Kb
Tipo: Executável - RAR
idioma: Português pt-Br
Como juntar as partes dos Arquivos .rar pelo Winrar:
Você já deve ter baixado um programa ou
1º Selecione todos os Arquivos baixados
2º Clique com o botão direito do Mouse e Selecione Extrair Aqui/ Extract here.
3º Pronto seus arquivos foram juntados com sucesso.
Digamos que você tenha uma pasta onde guarda determinados tipos de arquivos e quer gravá-la
num CD ou DVD, caso você não tenha um programa de gravação de CD/DVD que faz isso automaticamente,
esse dica é bastante útil, pois criará uma imagem ISO pronta para ser gravada num CD. O que você precisará fazer é o seguinte:
- Baixe o programa Folder2ISO.
- Não é necessário instalar o programa, basta executá-lo e você verá a janela abaixo.

- Clique no botão "Select Folder" e escolha a pasta que você quer transformar em imagem ISO.
- Clique no botão "Select Output" e escolha onde você quer salvar a imagem ISO.
- Na caixa de texto "Label of the ISO" escolha o título que você quer para o seu CD.
- No campo "Charset" não é necessário modificar nada. Também não é necessário desmarcar a opção "Hide mkisofs".
- Agora é só clicar em "Generate ISO" e aguardar sua imagem ISO ficar pronta.
easy-share | depositfiles
Acredito que quase todo mundo que usa Windows já passou pela seguinte situação:
Você dá o comando para que determinado arquivo ou pasta seja apagado e acaba recebendo a mensagem abaixo:

Isso acontece porque o arquivo ou pasta que você está tentando apagar está sendo usado por algum programa ou processo interno do Windows, o problema é que muitas vezes você não tem idéia de que programa ou processo é este que está usando o arquivo ou pasta. No pequeno tutorial abaixo vai um passo-a-passo, usando o programa gratuito "UNLOCKER" para solucionar esse problema.
- Primeiro baixe o UNLOCKER e instale-o.
- Depois de instalado, procure a pasta ou arquivo que você deseja apagar e clique com o botão direito sobre ele. Escolha no menu a opção Unlocker. Como na figura abaixo:
- Assim que você tiver clicado na opção "Unlocker", uma janela similar a essa mostrada na figura abaixo será mostrada, nela está uma lista com os programas e processos que estão usando aquele determinado arquivo ou pasta.
- Caso haja mais de um item na lista e você tiver experiência com uso do Windows, você pode tentar desbloquear somente os processos ou programas que realmente impedem o arquivo ou pasta de ser apagado, caso contrário recomendo que você clique em "Desbloquear todos".
- Pronto! Após desbloquear os processos que utilizavam o arquivo ou pasta você pode apága-lo livremente.
Algumas pessoas não se importam muito com o papel de parede do Windows, mas há outras que gostam de trocá-lo constantemente, e é para elas que esse tutorial é indicado.
Apesar de simples, se você quer mudar o papel de parede do seu computador várias vezes ao dia, o processo se tornará chato e repetitivo. E é aí que o Automatic Wallpaper Changer entra. Basta você indicar uma pasta onde você salva seus papéis de parede e escolher um intervalo de tempo e automaticamente ele vai mudar seu papel de parede sem que você tenha que dar nenhum comando.
Abaixo vão instruções basicas de como usar o programa:
- Primeiro é necessário que você baixe-o e logo o instale-o.
- Na tela inicial do programa você configurará o básico para que o programa troque seus papéis de parede periodicamente.
- Em "Directory" você escolherá a pasta que contém as figuras que você quer usar como papel de parede, se houver subdiretórios dentro dessa pasta e você quiser que as figuras dentro deles sejam também usadas como papel de parede, marque a opção logo abaixo, chamada "Display files in subdirectories too".
- Após escolher a pasta, no campo "Period" você indicará o intervalo em minutos que você deseja que o seu papel de parede seja trocado.
- Abaixo há várias opções para que você escolha. Elas permitem que você escolha o posicionamente da figura quando ela for escolhida como o papel de parede. Recomendo que você escolha "Centred".
- Pronto. Agora seu papel de parede sempre irá mudar dentro do intervalo que você escolheu.
Outras configurações
Há algumas configurações mais avançadas que permitem personalizar e aperfeiçoar o funcionamento do programa. A principal é a que orienta o programa sobre o que fazer se a figura escolhida para ser o papel de parede é maior ou menor que a área demonstrada pelo seu monitor. Para configurar isso faça o seguinte:
- Vá no menu "File -> Preferences"
- Na janela que abriu clique na aba "Image Processing"
- Você verá um grupo de opções chamado "Stretching", é nele que você irá indicar o que o programa deve fazer se a figura escolhida para ser o papel de parede for maior ou menor que o tamanho recomendado. As opções são as seguinte:
No Stretching: Não altera a figura em nada. Ela é mostrada exatamente como ela é.
Best fit: O programa tentará achar a melhor forma para mostrar a figura.
Full screen: O programa preencherá toda a tela coma figura do wallpaper.
Worst fit: O programa tentará achar a pior forma para mostrar a figura.
Always shrink large pictures: Se a figura for maior que o tamanho recomendável, o programa dimunuirá essa figura para mostrá-la corretamente.
As outras opções são para aplicar efeitos. Você pode tentar usá-las à vontade para ver se você encontra um ajuste que lhe agrade.
Uma das coisas mais chatas é quando esquecemos nossas próprias senhas. Acredito que quase todo mundo já esqueceu uma senha do MSN, por exemplo. Pesquisando sobre o assunto acabei encontrando um programa simples, prático, fácil de usar e grátis. Ele recuperar senhas armazenadas no seu computador de programas como MSN, ICQ, Google Talk e programas de mensagem eletrônica do Yahoo. Abaixo vai um tutorial rápido de como recuperar senhas de MSN, Google Talk, ICQ e Yahoo mensegers
- Baixe o programa Messenger Key. Instale-o.
-Inicie o programa e você verá a tela abaixo:
- Agora clique no nome do programa que você deseja recuperar as senhas (como na imagem abaixo) e em
menos de um segundo você saberá qual é a senha que está armazenada no seu computador.
Nenhum comentário foi encontrado.